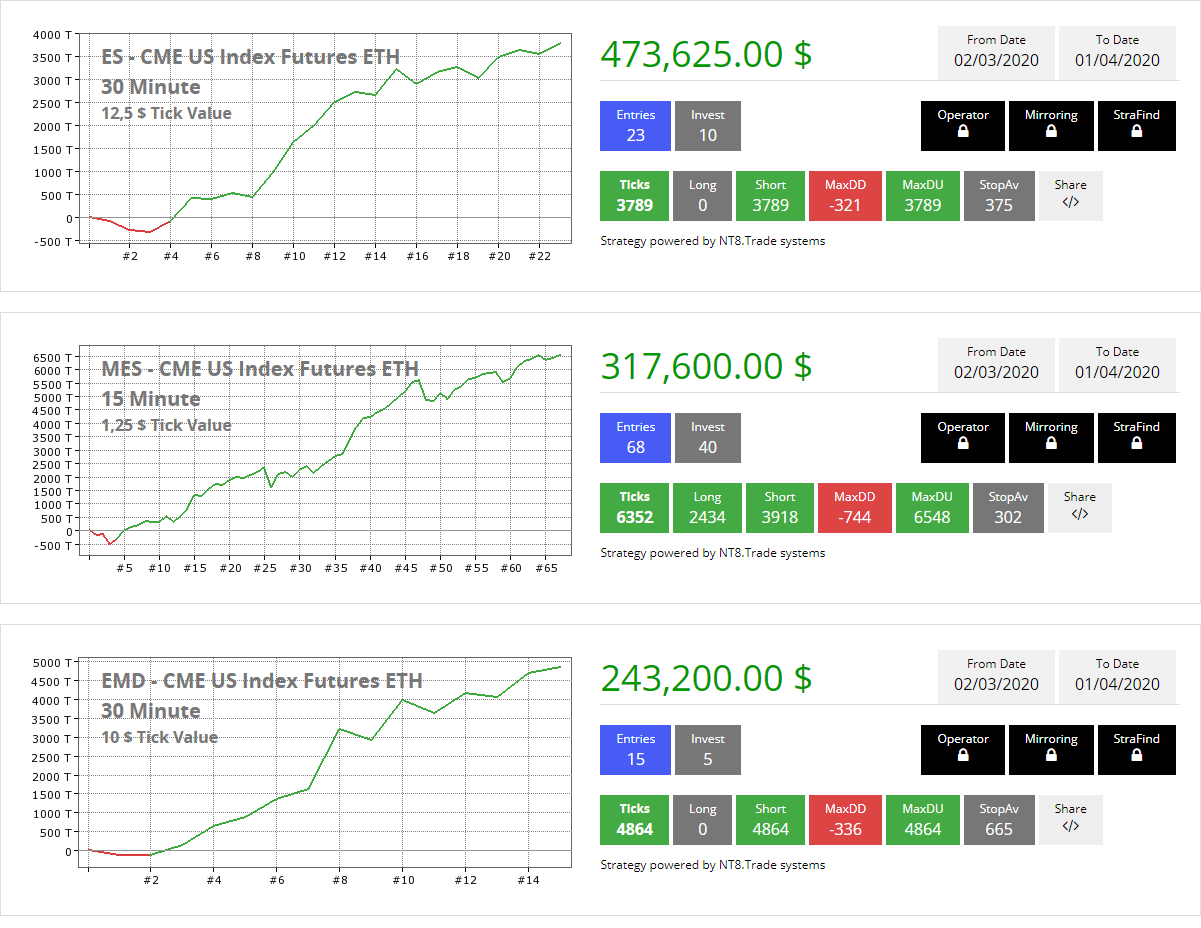| La ventana de la serie de datos se utiliza para configurar la serie de datos dentro de un gráfico, editar los parámetros de la serie de datos y guardar los valores predeterminados para diferentes tipos de períodos .
Accediendo a la ventana de la serie de datosHay varias formas de acceder a la ventana de la serie de datos :
Secciones de la ventana de la serie de datosLa imagen de abajo muestra las cuatro secciones de la ventana de la serie de datos .
|
Añadiendo una serie de datosSe pueden aplicar múltiples objetos de la serie de datos dentro de un solo gráfico. Se crea automáticamente un nuevo panel para cada serie de datos agregada, a menos que la propiedad «Panel» se cambie manualmente a un panel existente. Hay varias formas de agregar una serie de datos a un gráfico usando la ventana de la serie de datos :
La serie de datos agregada ahora estará visible en la lista en la sección «Aplicada», lo que le permitirá cambiar cualquier parámetro a los valores deseados (consulte la sección » Cómo editar los parámetros de la serie de datos » a continuación).
En la imagen de arriba, podemos usar el Selector de instrumentos para agregar un instrumento recientemente visto o fijado, así como cualquier instrumento en una Lista de instrumentos . |
Edición de una serie de datosUna serie de datos parámetros de objetos están disponibles para configurar dentro de la serie de datos ventana una vez que se ha añadido a una carta (ver el » Cómo agregar una serie de datos sección» más arriba).
Para editar los parámetros de la serie de datos :
Los parámetros de la serie de datos disponibles se pueden encontrar en la siguiente lista: Parámetros de la serie de datos
Guardar los parámetros de la serie de datos por defectoOpcionalmente, puede guardar sus parámetros de la serie de datos personalizados como predeterminados. Los valores predeterminados se guardan según el Tipo de intervalo seleccionado. Guardar los valores predeterminados recordará sus configuraciones personalizadas la próxima vez que agregue una Serie de datos con ese Tipo de intervalo específico a un gráfico. Por favor, consulte la página Guardar plantillas y valores predeterminados del gráfico para obtener más información. |
| Las series de datos se pueden editar de varias maneras después de agregarlas a un gráfico.
Cambiar un instrumento a través de la barra de herramientas del gráficoPara cambiar un instrumento usando la barra de herramientas del gráfico:
Usando el selector de intervaloEl Selector de intervalo se puede usar para cambiar un intervalo de la serie de datos directamente desde la barra de herramientas del gráfico. El Selector de intervalo viene pre-poblado con intervalos de uso común, pero puede agregar intervalos adicionales de su elección en cualquier momento. Para acceder al Selector de intervalo , haga clic con el botón izquierdo del ratón en el menú desplegable que muestra el intervalo seleccionado actualmente, ubicado junto al menú desplegable del instrumento en la barra de herramientas del gráfico. Para cambiar el intervalo seleccionado actualmente, seleccione cualquiera de los valores correspondientes a la fila etiquetada con el tipo de intervalo deseado. Por ejemplo, para cambiar a un intervalo de 5,000 volúmenes , haga clic en la opción «5000» en la fila «Volume».
Agregar intervalos al selector de intervaloPara agregar un nuevo intervalo al Selector de intervalo , primero haga clic en la opción Configurar . La ventana de configuración que aparece está separada en dos secciones. En la sección «Intervalos» en el lado izquierdo, puede seleccionar cualquier tipo de intervalo existente para ver, agregar, editar o eliminar cualquier valor de intervalo específico configurado para ese tipo de intervalo. En esta sección, puede agregar nuevos tipos de intervalo a la lista a través de la opción de agregar , eliminar un tipo de intervalo de la lista a través de la opción de eliminar , o mover los tipos de intervalo más arriba o más abajo en la lista a través de arriba y abajoopciones Además de los tipos de intervalo ya disponibles, puede agregar Heiken Ashi, Kagi, Salto de línea, Punto y figura, o Renko a la lista.
Con un Tipo de intervalo seleccionado en la sección «Intervalos», puede administrar los intervalos específicos disponibles para ese tipo en la sección «Valores». Para agregar un intervalo específico a la lista para un tipo de intervalo específico , seleccione la opción agregar . Aparecerá una ventana en la que puede configurar las opciones de etiqueta y serie de datos que se utilizarán cuando se seleccione ese intervalo:
1. El campo «Etiqueta» establece la etiqueta que se mostrará en el Selector de intervalo para este intervalo. Al ingresar «@VALUE» en este campo, se mostrará el valor ingresado en el campo «Valor» en la sección a continuación. Alternativamente, puede ingresar cualquier texto o números en este campo para etiquetar el intervalo.
2. El campo «Precio basado en» determina si la serie de datos subyacente se basará en el precio Ask, Bid o Last para el instrumento seleccionado.
3. El campo «Valor» establece el valor que se utilizará para el intervalo, según el Tipo de intervalo .
Edición, clasificación y eliminación de intervalosPara eliminar un intervalo de la lista para un tipo de intervalo específico, primero seleccione el intervalo, luego seleccione la opción eliminar .
Para editar los parámetros de un intervalo existente, seleccione la opción de edición en su lugar.
Para cambiar la ubicación de un intervalo en la lista, primero seleccione el intervalo que desea mover, luego seleccione las opciones hacia arriba o hacia abajo para moverlo hacia arriba o hacia abajo en la lista. Mover un intervalo más alto en la lista hará que se muestre más hacia la izquierda en el Selector de intervalo , y al moverlo hacia abajo en la lista hará que se muestre más hacia la derecha.
La ventana de configuración que se muestra arriba permite agregar, eliminar o editar tipos de intervalo e intervalos específicos en el Selector de intervalo .
Cambio y adición de instrumentos e intervalos con el tecladoPuede cambiar instrumentos o intervalos presionando una tecla de letra o número en una tabla seleccionada. Cuando se presiona una tecla de letra o número, aparece la Superposición del instrumento . Dentro de la Superposición del instrumento , puede cambiar el instrumento, el intervalo o el tipo de gráfico utilizando los formatos de la tabla a continuación y presionando la tecla «Enter» cuando haya terminado. Si se muestran varios instrumentos en la tabla, puede cambiar un instrumento específico haciendo clic con el botón izquierdo del ratón para seleccionarlo antes de escribir. Si no se selecciona ningún instrumento, se cambia el instrumento principal.
|
Eliminando una serie de datosHay tres formas de eliminar una serie de datos de su gráfico de NinjaTrader:
Si solo se aplica una serie de datos a un gráfico, no se puede eliminar. Sin embargo, la serie de datos original agregada a un gráfico puede eliminarse si hay al menos otra serie de datos aún aplicada. |